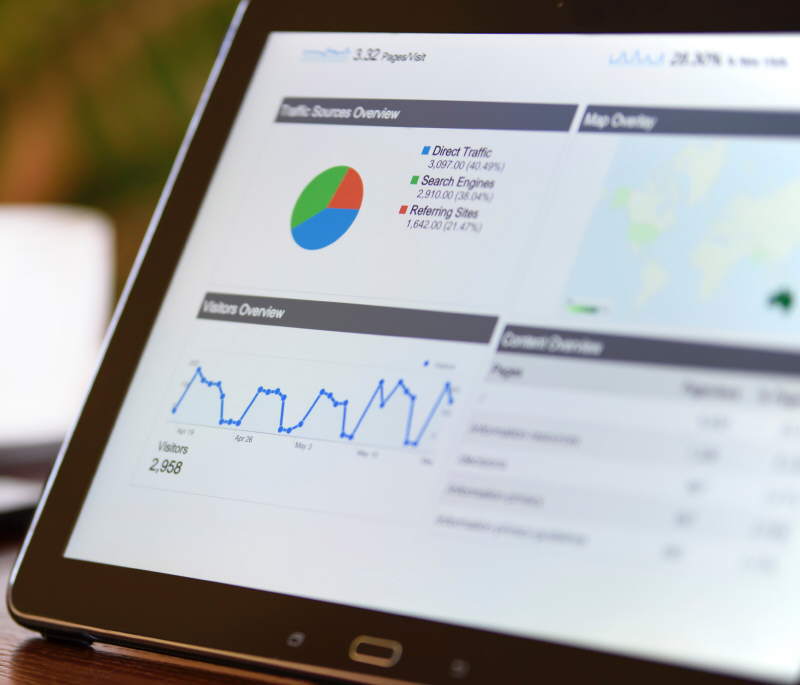
Datenmigration
«« | 28 Jul 2019 | »»Es ist mal wieder so weit:
Neue Festplatte -> Neues Betriebssystem
Dank One-Drive, Arbeitsordner und Dateiserver sind wichtige Dokumente, Fotos und Quellcodes schon “automatisch” gesichert und gleich wieder verfügbar.
Doch was ist mit anderen Einstellungen wie Browser Favoriten und Mail-Archiven?
Nachdem solche Kleinevieh-Migrationen bei mir fast jährlich anstehen, weil ich Windows gleich frisch aufsetze anstatt mühsam Windows Installationen zu kopieren umd sich dann zu ärgern, wenn es nicht korrekt hochfahren will.
Hier meine “üblichen Verdächtigen”:
Firefox und Thunderbird
Nachdem die Mozilla Foundation sowohl den Browser Firefox als auch den Mail-Client Thunderbird erstellt hat, haben beide Programme einen ähnlichen Aufbau und deren Daten können vergleichbar migriert werden.
Kurzlösung: Man kopiert sämtliche Dateien ihres Roaming-Profil-Ordners.
In den folgenden Beispielen ist das ursprüngliche C: Laufwerk der älteren Festplatte unter Laufwerk O: eingebunden.
Firefox
- Unter
O:\Users\stemei\AppData\Roaming\Mozilla\Firefoxliegen die Profildaten.
(Man findet den Profile-Pfad übrigens auch, wenn man im Menü aufHilfe -> Informationen zur Fehlerbehebungklickt und beim PunktProfilordnerden ButtonOrdner öffnendrückt, und dann 2 Ebenen zurück geht.) - Der neu installierte Firefox sollte noch nicht gestartet worden sein, ansonsten müssen beim nachfolgenden Kopieren einfach die bestehenden Dateien überschrieben werden.
- Jetzt werden alle Dateien aus dem obigen Verzeichnis nach
C:\Users\stemei\AppData\Roaming\Mozilla\Firefoxkopiert. - Startet man im Anschluss Firefox, sollten alle Links und Favoriten der alten Platte im neuen System vorhanden sein.
Thunderbird
- Unter
O:\Users\[username]\AppData\Roaming\Thunderbirdliegen die Profildaten. (Man findet den Profile-Pfad übrigens auch, wenn man im Menü aufHilfe -> Informationen zur Fehlerbehebungklickt und beim PunktProfilordnerden ButtonOrdner öffnendrückt, und dann 2 Ebenen zurück geht.) - Der neu installierte Thunderbird sollte noch nicht gestartet worden sein, bzw. sollten dort keine Mail-Accounts eingerichtet werden.
- Nun kopiert man den Inhalt des obigen Pfades nach
C:\Users\[username]\AppData\Roaming\Thunderbird -
Wird nun Thunderbird gestartet, sollten alle Accounts und Daten der alten Festplatte im neuen Windows verfügbar sein.
- C:\Users\stemei\AppData\Roaming\Thunderbird
MineCraft für Windows 10 (Bedrock Edition)
Auch MineCraft 10 legt seine Daten im Benutzerprofil ab, wo wir die erstellten Welten als Verzeichnisse einfach kopieren können.
- Zuerst wird sicher gestellt, dass MineCraft nicht läuft.
- Wir beginnen im Anwendungsverzeichnis
O:\Users\[username]\AppData\Local\Packages\Microsoft.MinecraftUWP_8wekyb3d8bbwe - von dort wechselt man ins Unterverzeichnis
LocalState\games\com.mojang\minecraftWorlds, denn die Unterordner dieses Ordners enthalten die erstellten Spielwelten und werden kopiert. - Das Ziel des Kopiervorgangs liegt dann auf der neuen Festplatte
im gleichen Pfad, also unter
C:\Users\[username]\AppData\Local\Packages\Microsoft.MinecraftUWP_8wekyb3d8bbwe\LocalState\games\com.mojang\minecraftWorlds - Startet man nun das UWP Spiel auf dem neuen System, sollten alle “alten” Welten wieder angezeigt werden und spielbar sein.
Arduino IDE
Die gute Arduino IDE nistet sich
(interessanterweise) im Dokumenten-Ordner ein.
Wenn man viele zusätzliche Board-Pakete und Bibliotheken auf seinem alten
System hatte, macht es Sinn auch diese zu kopieren, weil neu herunterladen
mühsam werden kann.
- Die Arduino IDE sollte geschlossen sein.
- Man wechselt ins “alte” Arduino Verzeichnis unter
O:\Users\[username]\Documents\Arduino - Dort kopiert man alle enthaltenen Unterordner …
- und fügt sie unter
C:\Users\[username]\Documents\Arduinoeinfach ein. - Nach dem Start der IDE sollten die Boards und Libraries zur Verfügung stehen.
… und noch mehr …
Die meisten anderen Apps, die ich nutze haben keine wirklichen “privaten” Daten oder sie sind sehr gering und leichter im neuen System einzurichten, anstatt sie manuell zu kopieren.
Doch grundsätzlich kann man viele Programmdaten so übertragen.
Bei den meisten Anwendungen liegen die Daten unter
C:\Users\[username]\AppData\Local oder
C:\Users\[username]\AppData\Roaming\.
Oft findet man den App-Namen direkt als Unterverzeichnis vor,
doch häufig ist der Hersteller-Firmenname oder die Web-Domain
als Verzeichnis noch vorgelagert.
Es ist natürlich eine Spielerei, die manchmal klappt, manchmal nicht. Vor allem durch Lizenzen geschützte Software lässt sich nicht so einfach übertragen und benötigt eine neue Aktivierung oder Ähnliches.
Zwischen Accounts kopieren
Man kann App-Daten auf diese Weise manchmal auch zwischen lokalen
Accounts kopieren.
ABER: der Fokus liegt auf “Kopieren”.
Wenn man zwischen zwei Profilverzeichnissen Daten nur “verschiebt”
anstatt sie zu kopieren, können Berechtigungsprobleme auftreten,
vor allem dann, wenn man mit einem separatem Admin-Account verschiebt
und der Ziel-Account nicht die Rechte hat, die Profildaten des
Quell-Accounts zu lesen.
Denn beim Verschieben, bleiben (zumeist) die Rechte aus dem
Originalverzeichnis erhalten. Beim Kopieren werden die Zieldaten
neu angelegt und erhalten die Rechte des Elternverzeichnisses.
… so viel dazu.
