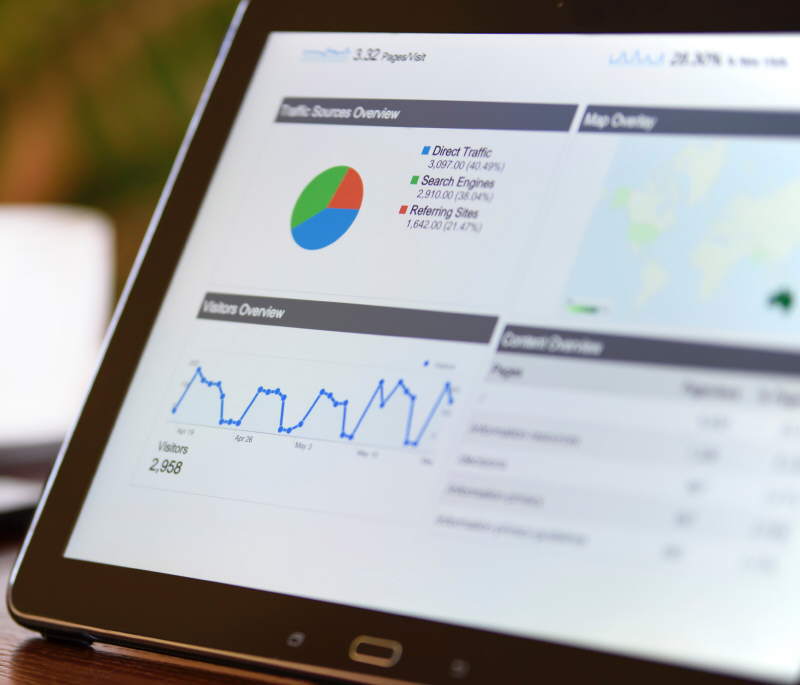
Windows Image Cleanup
«« | 30 Oct 2021 | »»Windows wird immer langsamer und träger. Schuld daran sind unnötige Apps, die man “schnell” ausprobieren wollte, aber leider fallen auch Windows Updates darunter.
Bevor man sich also eine weitere verlangsamende App herunterlädt, die
behauptet, sie würde beschleunigen, kann man mit
dism
und Windows PE
auch einiges erreichen.
Windows Updates sichern stets das, was sie ersetzen.
Im Laufe des Support-Zyklus einer Windows Version wird fast das gesamte
Betriebssystem einmal ausgetauscht.
Man startet mit einer 10 GB Installation und auch ohne neue Apps hat
man ein paar Jahre später plötzlich 20, 30 oder 40 GB voll.
In Zeiten von Windows XP und Server 2003 hätte ich dann einen Slipstream- Integration aller Updates + Neuinstallation empfohlen, womit man das “neueste” Windows inklusive Updates aber ohne Dreck von gestern hat. Siehe nLite.
Seit Vista und Windows 7 sind Komponenten und Updates strukturierter gespeichert und es wurde auch eine verbesserte “Festplattenbereinigung” nachgeliefert, mit der man auch den Update-Store bereinigen konnte.
Doch solche UI-Tools findet man z.B. auf den Server-Core Varianten leider nicht.
Ab Windows 8 und vor
allem mit Windows 10 sind dann jede Menge sehr hilfreiche
Funktionen in das Tool dism und die DISM-API eingeflossen.
Neben der früher geschilderten RestoreHealth-Funktion gefällt mir auch besonders:
1dism /Image:C:\ /Cleanup-Image /StartComponentCleanup /ResetBase
Denn dieses Kommando veranlasst Windows seinen Update-Store aufzuräumen und alle früheren Komponenten Versionen und Update-Backups zu löschen. Man kann danach zwar keine Updates mehr zurücknehmen, hat aber ein schlankeres Windows, mehr Festplattenplatz und vielleicht sogar ein paar Performancegewinne (je nach tragweite).
Das ganze funktioniert aber nur, wenn die Windows Installation nicht läuft.
Die Lösung: Man bootet Windows PE und startet dism von dort aus.
Da Windows PE auch die Basis einer jeden Windows Installationsmediums ist,
startet man einfach dieses und wählt dort die Computer-Reparatur-Werkzeuge.
Dort kann man ein Konsolenfenster öffnen und muss jetzt nur noch herausfinden,
welchen Laufwerksbuchstaben Windows PE der normalen Windows-Installation
zugeorndnet hat. Das kann c:\ sein, aber auch etwas höheres, falls mehrere
Festplatten oder Partitionen im System vorhanden sind.
Nun startet man dism mit dem korrekten Laufwerk
… und dann kann man was anderes tun, denn der Schritt kann von 10 Minuten bis
über eine Stunde dauern.
Unter Windows PE braucht dism ein “Scratch-Directory” für temporäre Dateien,
doch dafür kann man auch das Laufwerk der Windows-Installation angeben, wenn
darauf ein paar Gigabytes frei sind.
Das finale Kommando lautet damit z.B.:
1dism /Image:C:\ /ScratchDir:C:\Scratch /Cleanup-Image /StartComponentCleanup /ResetBase
Fazit
Mein Beispiel war meine Server 2016 Backup-Installation. Die startete mit 10 GB und wuchs dann mit Windows Updates bis auf 24 GB an.
Ein dism Cleanup-Image verkleinerte die Installation auf 15 GB.
Das dauerte auf meinem Intel Atom zwar zwei Stunden, aber das war es wert.
Ein Cleanup-Image optimiert nicht nur die eigene Installation, es reduziert
auch Images, die per SYSPREP auf
ein Deployment vorbereitet werden.
Dass man parallel mit dism auch Treiber oder andere Windows Features
installieren und deinstallieren kann, ist natürlich auch kein Geheimnis.
Wenn ich bedenke, wie wenig dism in Windows 7 konnte und es mit heute
vergleiche, zeigt sich diesmal:
Früher war doch nicht alles besser.
